
Create a surreal alien photo manipulation with vivid colors. This tutorial will show you how to create an alien creature and add multiple UFOs.
![image002[6] image002[6]](http://photoshoptutorials.ws/images/stories/9b2a236f6075_98C/image0026.jpg)
Download the PSD
Alien Invasion Scene.zip | 97.3 MB
Download from Website
Download from Website
Vivid Alien Invasion Scene Photoshop Tutorial
Resources
- Italian Alps
- Hippocampus
- Exoskeleton
- Alien
- Flying Saucer
- Cloud Brushes
- 15 African Tree Brushes
- Birds
Step 1
Open file "Italian alps". This will be our background for the alien invasion scene but it looks dull, with washed out colors and some ugly magentas in the sky. Let's correct that. Add a selective color adjustment layer and use the settings shown below. Than add a color balance adjustment layer and use the settings below. This step will color correct our image.![image003[4] image003[4]](http://photoshoptutorials.ws/images/stories/9b2a236f6075_98C/image0034.jpg)
Step 2
Next we will improve the luminosity of our image by using some curves adjustment layers. Add a new curves adjustment layer and use the settings shown below.![image004[4] image004[4]](http://photoshoptutorials.ws/images/stories/9b2a236f6075_98C/image0044.jpg)
Step 3
Add a new curves adjustment layer and make an S curve like shown below. Add a layer mask and mask away the land so only the sky it's affected. Add another curves adjustment layer and drag the curve upwards to lighten the scene. Add a layer mask, fill it with black to hide all than using a soft white brush at 50 % opacity paint in the middle of the image to add some interesting lighting. Add yet another curves adjustment layer and drag the curves downwards to darken the image than add a layer mask, fill with black and paint with a white soft brush at 50% opacity the edges so we will create a vignette effect.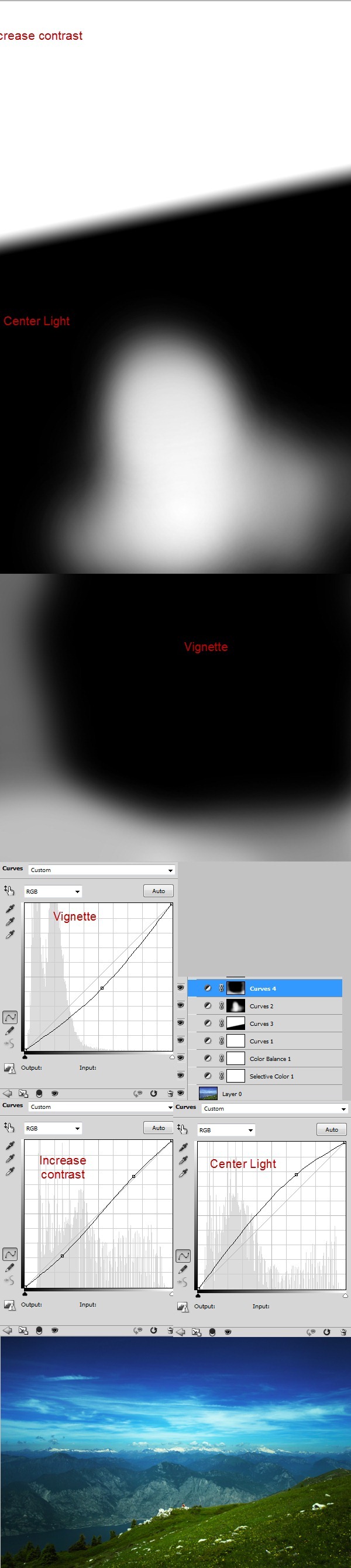
Step 4
Let's increase the contrast a little more by adding a Brightness/Contrast adjustment layer. The sky looks to magenta to me still so we will make a new layer and change the blend mode to hue. Pick a light blue color and paint with a 100% opacity over the sky. Groups all layers and name the group "Background".![image007[4] image007[4]](http://photoshoptutorials.ws/images/stories/9b2a236f6075_98C/image0074.jpg)
Step 5
Now our image looks much better. It's time to add the alien. Open the file "Alien". Make a selection of the alien using your favorite selection tool and paste it into our document. Use free transform to place him like shown below. Name this new layer "Alien". This will be the foundation upon which we will build our strange looking alien creature.![image008[4] image008[4]](http://photoshoptutorials.ws/images/stories/9b2a236f6075_98C/image0084.jpg)
Step 6
Open file "Toads 3" and make a selection likes shown below. Press Ctrl+J to make a new layer from the selection and press Ctrl+C to copy. Paste it in our document. This will be our basic texture. Move and free transform the layer like shown below than add a layer mask. Fill it with black. Ctrl+Click the "Alien" layer to select all opaque pixels than select the layer mask and fill the selection with white ( Select white as foreground color and press Alt+Backspace ). Double click the layer to enter advanced blending mode and use the settings shown below. Name this layer "Texture".![image009[4] image009[4]](http://photoshoptutorials.ws/images/stories/9b2a236f6075_98C/image0094.jpg)
Step 7
Open file "Hippocampus" and make a selection of the sea horse. Make a new layer from selection, copy than paste in our document. Place and free transform until it looks like in the image below. Add a layer mask, fill with black than Ctrl+Click alien to load selection, go back to our layer mask and fill selection with white. Change this layer blend mode to Hard Light and lower opacity at 85%. Use a black soft brush to mask away the arms and the neck.![image010[4] image010[4]](http://photoshoptutorials.ws/images/stories/9b2a236f6075_98C/image0104.jpg)
Step 8
Press Ctrl+J to duplicate the sea horse layer an change it's blend mode to Overlay. Free transform until it looks like shown below. Copy layer mask from previous layer into this layer and change opacity to 60%. To copy the layer mask hold Alt than click , drag and drop the layer mask.![image011[4] image011[4]](http://photoshoptutorials.ws/images/stories/9b2a236f6075_98C/image0114.jpg)
Step 9
Open file "Exoskeleton" and make a selection of the bug. Make a new layer from selection than copy and paste into our document. Free transform until it looks like shown below. Add a layer mask and using a hard black brush mask away the bug to give shape to a leg.![image012[4] image012[4]](http://photoshoptutorials.ws/images/stories/9b2a236f6075_98C/image0124.jpg)
Step 10
Make a duplicate of this layer than enter free transform, right click and choose Flip Horizontal. Place this layer on the other leg.![image013[4] image013[4]](http://photoshoptutorials.ws/images/stories/9b2a236f6075_98C/image0134.jpg)
Step 11
Make another duplicate of the layer bug and Free Transform until it looks like below. Add a layer mask and using a black hard brush give it the shape of an arm.![image014[4] image014[4]](http://photoshoptutorials.ws/images/stories/9b2a236f6075_98C/image0144.jpg)
Step 12
Duplicate the arm layer , enter Free Transform, right click and choose Flip Horizontal. Place this layer on the other arm. For the sake of variation add a few minor changes to the layer so it doesn't look identical with the other arm.![image015[4] image015[4]](http://photoshoptutorials.ws/images/stories/9b2a236f6075_98C/image0154.jpg)
Step 13
Duplicate the bug layer and free transform until it looks like below. Add a layer mask and mask away all but the leg. This will be our alien "shoe". Change the layer blending mode to Multiply. Duplicate the "Shoe" layer.![image016[4] image016[4]](http://photoshoptutorials.ws/images/stories/9b2a236f6075_98C/image0164.jpg)
Step 14
Make a duplicate of the "Shoe" layer and move it on the other foot.![image017[4] image017[4]](http://photoshoptutorials.ws/images/stories/9b2a236f6075_98C/image0174.jpg)
Step 15
Make another duplicate of the bug layer and place it like shown below. Add a layer mask and mask away all but the leg. Enter advanced blending mode and use the settings shown below.![image018[4] image018[4]](http://photoshoptutorials.ws/images/stories/9b2a236f6075_98C/image0184.jpg)
Step 16
Duplicate this layer, enter free transform, right click and choose Flip Horizontal. Place it on the other leg.![image019[4] image019[4]](http://photoshoptutorials.ws/images/stories/9b2a236f6075_98C/image0194.jpg)
Step 17
Make another duplicate of the bug layer and place it like shown below. Add a layer mask and mask until it looks like shown below.![image020[4] image020[4]](http://photoshoptutorials.ws/images/stories/9b2a236f6075_98C/image0204.jpg)
Step 18
Duplicate this layer, free transform and flip horizontal. Place it on the other shoulder. Modify the mask slightly so it doesn't look identical to the other one. Group all the alien layers and name the group "Alien Body".![image021[4] image021[4]](http://photoshoptutorials.ws/images/stories/9b2a236f6075_98C/image0214.jpg)
Step 19
Duplicate the sea horse layer and move it on top. Free transform until it looks like shown below, than add a layer mask and mask away all but the head. White a small hard white brush paint 2 nostrils in the layer mask.![image022[4] image022[4]](http://photoshoptutorials.ws/images/stories/9b2a236f6075_98C/image0224.jpg)
Step 20
Duplicate this layer, enter free transform, right click and choose flip horizontal. Place on the other side of the head and tweak the layer mask until it fits the head. Duplicate again and place it like shown below.![image023[4] image023[4]](http://photoshoptutorials.ws/images/stories/9b2a236f6075_98C/image0234.jpg)
Step 21
Add a new layer and using a black brush paint a small straight line were his mouth should be. Duplicate the texture layer and move it on top. Change it's blending mode to Color Dodge and lower opacity to 31. Add a layer mask and mask away all but the head. Group all these head layers and name the group Head. Select both "Head" group and "Alien Body" and press Ctrl+G to group them. Name this group "Alien".![image024[4] image024[4]](http://photoshoptutorials.ws/images/stories/9b2a236f6075_98C/image0244.jpg)
Step 22
Alt+Click the eyeball icon next to the "Alien" group to turn off the visibility of all other layers, click on the alien group so it's selected then press Ctrl+Alt+Shift+E to make a new layer from all visible pixels. Name this layer "Alien". You can turn on the visibility of the "Background" group.![image025[4] image025[4]](http://photoshoptutorials.ws/images/stories/9b2a236f6075_98C/image0254.jpg)
Step 23
Using Sponge tool desaturate the hot reds. Use clone stamp tool to make the transition between head and body smoother.![image026[4] image026[4]](http://photoshoptutorials.ws/images/stories/9b2a236f6075_98C/image0264.jpg)
Step 24
Add a layer mask to the "Alien" layer and using a white hard brush make mask his hands and left foot until the image looks like shown below. You can also turn off the visibility of the "Alien" group. Enter advanced blending mode and use the settings shown below.![image027[4] image027[4]](http://photoshoptutorials.ws/images/stories/9b2a236f6075_98C/image0274.jpg)
Step 25
Select a soft round brush tool and sample a color somewhere from his arm and paint his tentacles. Enter advanced blending mode and use the settings shown below.![image028[4] image028[4]](http://photoshoptutorials.ws/images/stories/9b2a236f6075_98C/image0284.jpg)
Step 26
In the next step we will add some volume to our alien so it looks more three-dimensional. White colors seem closer and black colors seem further so we will want to take advantage of this little trick and paint the sides of the alien with dark colors and the interior areas with white. We will want our changes to affect only the alien so we will used clipped layers.Step 27
Add a new blank clipped layer and using a dark color sampled from the alien paint the sides using a soft brush. Add a clipped curves adjustment layer and use the settings shown below. Paint in the layer mask using a white soft brush to darken the side even more. Also paint on the top of the head. Duplicate this layer, fill the layer mask with black and using a soft white brush darken the neck below his chin.![image029[4] image029[4]](http://photoshoptutorials.ws/images/stories/9b2a236f6075_98C/image0294.jpg)
Step 28
Add a clipped curves adjustment layer and use the settings show below. Paint with white in the layer mask to lighten the inside areas. Make a duplicate and paint even more until it look good.![image030[4] image030[4]](http://photoshoptutorials.ws/images/stories/9b2a236f6075_98C/image0304.jpg)
Step 29
Now let's work on the head. We want to make those striations stand out so let's make a new clipped curves adjustment layer and in the layer mask paint with white over them. We notice that the head is a bit grey and doesn't color match the body so we will add another curves layer and tweak the red, green and blue channels curves. In the layer mask paint with white so only the head is affected. Those eyes are a bit dark so let's add some color. Make new layer and sample color from his head. Using a soft brush with 20% opacity paint over the eyes like shown below.![image031[4] image031[4]](http://photoshoptutorials.ws/images/stories/9b2a236f6075_98C/image0314.jpg)
Step 30
Using a black soft brush at 20% opacity paint the alien shadow like shown below. Move this layer below the "Alien" layer.![image032[4] image032[4]](http://photoshoptutorials.ws/images/stories/9b2a236f6075_98C/image0324.jpg)
Step 31
Group all these aliens except the shadow layer and name the group "Better Alien". Add a layer mask and paint with black at the base of his feet. Be careful not to paint over the alien. Now using the Smudge tool at 80% strength smudge the black area upwards so it looks like grass.![image033[4] image033[4]](http://photoshoptutorials.ws/images/stories/9b2a236f6075_98C/image0334.jpg)
Step 32
Let's add some objects to make the scene more interesting. Open file "Flying Saucer" and make a selection of the alien ship. Ctrl+J to make new layer from selection, copy and paste into our document. Make as many duplicates as needed and free transform them until the scene looks like shown below. Select all these layers and press Ctrl+E to merge them into one layer. Enter advanced blending mode and use the settings shown below.![image034[4] image034[4]](http://photoshoptutorials.ws/images/stories/9b2a236f6075_98C/image0344.jpg)
Step 33
Make a new layer and using one of the tree brushes click once to make a tree like shown in the image below. Open the birds brushes and click once to paint some birds. Use black as foreground color.![image035[4] image035[4]](http://photoshoptutorials.ws/images/stories/9b2a236f6075_98C/image0354.jpg)
Step 34
Make a new layer and using white as foreground color paint some clouds. Then select a soft white brush at 20% opacity and paint some fog on the river. Group these layers we made in steps 32-34 and group them. Name this group "Objects".![image036[4] image036[4]](http://photoshoptutorials.ws/images/stories/9b2a236f6075_98C/image0364.jpg)
Step 35
Add a Hue/Saturation adjustment layer and use the settings shown below. Add a gradient map and choose black to white than change it's blend mode to Luminosity. This step will lower the saturation and increase the contrast.![image037[4] image037[4]](http://photoshoptutorials.ws/images/stories/9b2a236f6075_98C/image0374.jpg)
Step 36
We want to obtain a surrealistic effect so let's add some more contrast. Add a curves adjustment layer and use the settings below. Add another curves adjustment layer and drag the curve upwards to lighten the scene than fill the layer mask with black. Using a soft white brush at 50% opacity lighten the alien face and upper body.![image038[4] image038[4]](http://photoshoptutorials.ws/images/stories/9b2a236f6075_98C/image0384.jpg)
Step 37
Let's add a vignette. Make a new curves adjustment layer and and drag the curve downwards to darken the scene. Fill the layer mask with black and using a white brush paint the edges of our scene. Press Ctrl+Alt+Shift+E to make a new layer from all visible and apply an Unsharp Mask. Add a layer mask then using a soft black brush at 50% opacity paint over the mountains so the main focus remains on our alien creature.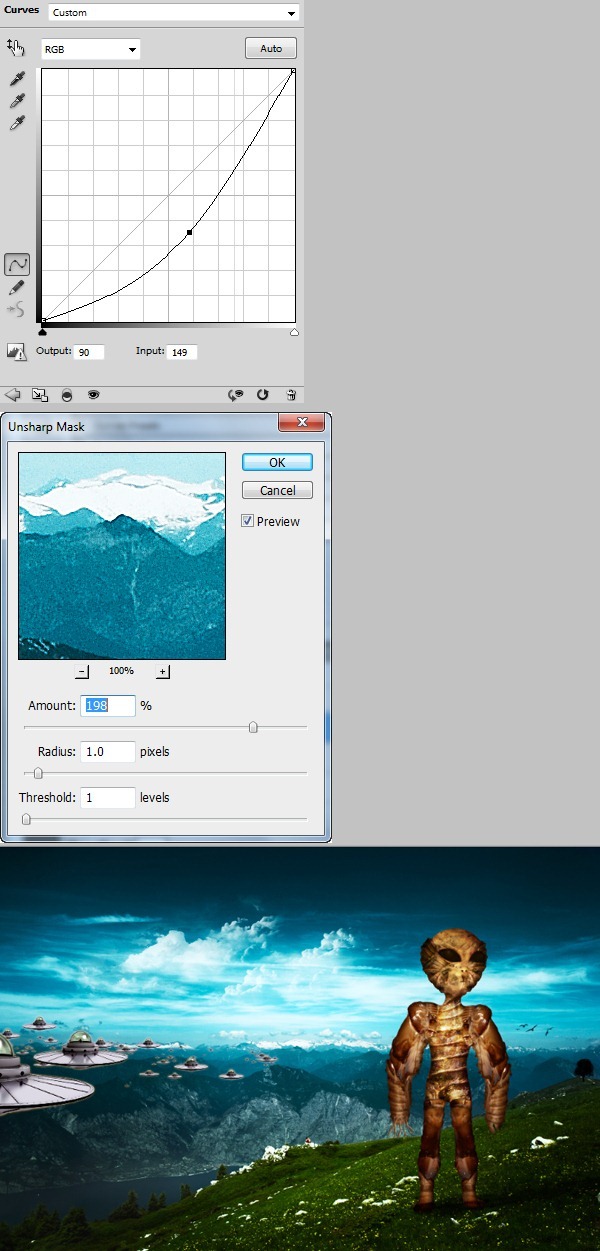
![image002[7] image002[7]](http://photoshoptutorials.ws/images/stories/9b2a236f6075_98C/image0027.jpg)
Keine Kommentare:
Kommentar veröffentlichen