
Learn how to create an stormy landscape with a portal to another dimension. This tutorial will show you how to blend images using blending modes and use brush sets to create a stormy desert scene.
Preview of Final Results
Minimalist Portal Scene Photoshop Tutorial
Resources
Step 1: Create a New Photoshop Image File
Okay, to start, let's create a new image file, go to the Menu bar and click File > New, and then input the following values on their respective fields:
- Width: 3000px
- Height: 3000px
- Resolution: 300pixels/inch
- Color Mode: RGB Color; 8 bit
- Background Contents: Transparent
Step 2: Create the Desert
For our second step, we will be creating the desert which will serve as the foreground of our picture. To start, open the image "premade 10" by night-fate-stock. Once you have it open, simply activate the Rectangular Marquee Tool by pressing M on your keyboard and then create a selection area as shown on the image below:
After you've made the selection area, activate the Move tool by pressing V on your keyboard and click on the selected region and drag it to our canvas. Once moved to our canvas, the desert should look like this:
Once you're done with that, rename this layer to "desert". To rename a layer, simply double-click on the words: "layer 1" (that is our sea image) to prompt a text box to appear. Once that appears, you may now rename the layer.
We should now resize it. To be able to do that, activate the Transform tool by pressing Ctrl/Cmd + T on the keyboard. Doing this will prompt a square with little squares on the corners and sides of the image. Now, we can resize the image. See the image below on how to resize it:
The result should be similar to this:
Step 3: Create the Sky
In this step, we will be creating our sky. To start, let's open "premade 4" by night-fate-stock. Activate the Rectangular Marquee Tool (M) and then create a selection area around the image's sky. See image below:
Once you're done, activate the Move tool (V) once again and then drag it to our canvas. Rename this layer to "sky 1". Once done, drag and put this layer below the "desert" layer. Position it as shown below:
Now, activate the Transform tool (Ctrl/Cmd + T) and let's transform "sky 1". See image below:
The result should be similar to this:
Now, that's it for "sky 1". Let's now add our other sky. We're going to blend these skies together to form a dark and stormy sky. Open "stock field" by digital amphetamine. We're going to the same step like we did in our previous step. Activate the Rectangular Marquee tool (M) and create a selection area around the sky, as shown in the image below:
Now that that's done, activate the Move tool (V) and drag this selected sky to our canvas. Rename it then to "sky 2". Make sure that "sky 2" is above the "sky 1" layer. Next, activate the Transform tool (Ctrl/Cmd + T) and resize it as shown below:
The result:
Now, does that look like a stormy sky? It doesn't, right? So let's blend "sky 2" with "sky 1" to produce such a sky. To start, click on "sky 2" and change its blending mode from Normal to Multiply. See images below:
Now, click on Multiply.
We wouldn't want it to the dark, so let's reduce the Opacity to 70%.
The result should be similar to this:
Step 4: Create light and darkness
Now, we will enhance the light and shadows of our background. We'll start by darkening the foreground and the upper part of the sky. To be able to do that, let's create a new layer by clicking on the top most layer and pressing Ctrl/Cmd + Shift + N and once a box appears, type: "Darken" on the name field.
Note: We clicked on the top most layer so that the new layer would be created on top of it.
Next, activate the Brush tool by pressing B on the keyboard. Once open, make sure that the brushes are the default Photoshop brushes. See image below:
To make sure that you're using that, simply right click the canvas while a layer is selected and while the Brush tool (B) is activated and then click on the button highlighted below:
Then click on "Reset Brushes" from the contextual menu.
Now, that that is done input the following settings for our Brush tool (B):
- Brush size: 1100px
- Hardness: 0%
- Opacity: 15%
- Flow: 100%
- #: 000000
The #: 000000 is the color of the Brush tool (B), so this means it is colored black. To set the brush color, follow the instructions below:
When you're ready apply black paint as shown on the image below:
The result should be similar to this:
After darkening our image, let us now paint in some light. To start, create a new layer (Ctrl/Cmd + Shift + N) and then name it "Light 1". Make sure to put this layer above the "Darken" layer. Activate the Brush tool (B) and then input the following:
- Brush size: 400px
- Hardness: 0%
- Opacity: 15%
- Flow: 100%
- #: ffffff
Now, let's paint:
Repeat it several times until you've come up with a result such as the one shown below:
Next, create another layer (Ctrl/Cmd + Shift + N) and name it: "Light 2". Activate the Brush tool (B) and input the following:
- Brush size: 700px
- Hardness: 0%
- Opacity: 25%
- Flow: 100%
- #: ffffff
Drag it once, since the Opacity is higher. The result should be similar to this:
Create another layer (Ctrl/Cmd + Shift + N) and name it "Light 3". Have the Brush tool (B) ready and then input the following:
- Brush size: 1000px
- Hardness: 0%
- Opacity: 15%
- Flow: 100%
- #: ffffff
Then, get set to paint:
The result of that should be similar to this:
Finally, create another layer (Ctrl/Cmd + Shift + N) and then name it "Light 4". Activate the Brush tool (B) and input the following:
- Brush size: 500px
- Hardness: 0%
- Opacity: 15%
- Flow: 100%
- #: ffffff
The result:
Now, that we're done, click on all these layers from the "desert" to the "sky" to the light and dark layers then press Ctrl/Cmd + G to group these layers to avoid confusion on later steps. Rename this group to "Background". Note: Renaming a group is similar to renaming a layer. You would also notice that the layers have been hidden from view, to view them again just left click on the arrow beside the Group's name. See below:
Page 3 of 6
Step 5: Create Lightning
In this step, we will add lightning bolts from the sky to make our image more epic. To start, create a new layer (Ctrl/Cmd + Shift + N) and name it "Lightning 1". Now, activate the Brush tool (B) and open the brush set: "Lightning Bolt Brushes V1" by GhostFight3r. To load them, simply, right click on our canvas through any layer and then click on the drop-down button as shown below:
This will prompt the contextual menu to pop up and once you see that, just click on Load Brushes.
You will now be prompted to this directory: Adobe Photoshop > Presets > Brushes so make sure that you have put the brushes within this folder. Now locate the brush set and click OK. Right click on the canvas again using your Brush tool (B) and now you'll notice that you have lightning brushes. Now, let's choose a brush:
With that brush selected, input the following brush settings for it:
- Brush size: 600px
- Hardness: Default
- Opacity: 100%
- Flow: 100%
- #: dff9ff
This is the brush color we would be using:
Now, let's paint in the first lightning bolt!
Notice the blocky part on the top part of the lightning?
We would need to fix that and to do that, activate the Eraser tool (E) and input the following settings for it:
- Brush size: 150px
- Hardness: 0%
- Opacity: 100%
- Flow: 100%
Let's erase it now:
The result should be similar to this:
Now, we will make this lightning glow. To do that, right click on "Lightning 1" and then click on Blending Options.
When the Blending Options menu opens, click on "Outer Glow" and set the following:
- Outer Glow:
- Blend mode: Screen
- Opacity: 50%
- Noise: 0%
- #: efb0ff
- Technique: Softer
- Spread: 0%
- Size: 0px
The result of that should be similar to this:
Next, let's now move to creating the second lightning bolt. Create a new layer (Ctrl/Cmd + Shift + N) and then name it "Lightning 2". Activate the Brush tool (B), make sure that "Lightning Bolt Brushes V1" by GhostFight3r is loaded, and then select the following brush from the set:
Now, that you have that brush loaded, change its settings to the following:
- Brush size: 200px
- Hardness: 0%
- Opacity: 100%
- Flow: 100%
- #: dff9ff
Paint "Lightning 2" on the region shown below to give a sense of depth:
The result should be as follows:
We would also need to make it glow so right click on "Lightning 1" and then click on "Copy Layer Style"
Now, right click again on "Lightning 2" and then click on "Paste Layer Style"
Now, let's give a bolt source for "Lightning 2". To start, create a new layer (Ctrl/Cmd + Shift + N) and then name it "Bolt source". Make sure that this layer is above "Lightning 2". Activate the Brush tool (B) and then click on that drop-down button again to open the contextual menu and then click on "Reset Brushes" since we're going to use the default PS brushes once again. Once they have been reset, set the Brush tool's settings to the following:
- Brush size: 80px
- Hardness: 0%
- Opacity: 25%
- Flow: 100%
- #: ebfbff
The result should be similar to the following:
Step 6: Create the Portal
Now, let's add the highlight of this image, the portal. To start, open "Arch Gate 07" by Dralliance Stock. Once the image is open, activate the Polygonal Lasso tool (L) and then create a selection area around the gate. See image below:
Now that you have created a selection area around the gate, you may now move it to our canvas using the Move tool (V).
Upon moving the image to our canvas, rename this new layer to "Portal".
As you've noticed, its size would be something like this:
Now we would need to reduce the size of this portal to the size that we need. So activate the Transform tool (Ctrl/Cmd + T) and then scale the "portal" as shown on the images below:
Now, activate the Transform tool (Ctrl/Cmd + T) once again and right click on the canvas to bring out the Transform tool's contextual menu.
Once you've done that, the only transformation you could do is to rotate the image.
The result should be similar to this:
Now that that's done, let's now tweak this "portal" to blend in with the rest of the images. First, let's tweak its Brightness/Contrast. Start by clicking on the "portal" layer and go to Image > Adjustments > Brightness/Contrast.
Use the following settings:
- Brightness: +35
- Contrast: -35
- Use Legacy
The result should be similar to this:
Next, activate the Eraser tool (E). We're going to make the "portal" blend in with the sand. Input the following for the Eraser tool (E):
- Brush size: 45px
- Hardness: 0%
- Opacity: 100%
- Flow: 100%
Make sure that you've zoomed in to the image to at least 50% so that you can clearly erase.
Now, let's erase:
Next, let's lighten up the "portal" to make it blend more with the rest of the images. First, create a new layer (Ctrl/Cmd + Shift + N) and name it "Lighten". Make sure that this layer is above our "Portal" layer. We would need to apply this only on our "portal" layer only and to that, we would need a clipping mask. So, right click on "Lighten" and then click on "Create Clipping Mask".
After that, you'd notice that the "Lighten" layer has an arrow pointing down at "Portal". Now, activate the Brush tool (B) and input the following settings:
- Brush size: 70px
- Hardness: 0%
- Opacity: 15%
- Flow: 100%
- #: ffffff
Zoom level: 50%
The result:
Next, let's create another layer (Ctrl/Cmd + Shift + N) and this time name it "Lighten 2". Make sure that this layer is above "Lighten" and be sure to create a clipping mask for this new layer as well. Now, activate the Brush tool (B) and input the following:
- Brush size: 250px
- Hardness: 0%
- Opacity: 15%
- Flow: 100%
- #: ffffff
- Zoom level: 50%
Now, let's create the light in the "Portal" that leads to another dimension. To start, create a new layer (Ctrl/Cmd + Shift + N) and name it "portal light". Put this layer above all the layers for it to create haze around the mouth of the portal. Next, activate the Brush tool (B) and input the following:
- Brush size: 150px
- Hardness: 0%
- Opacity: 50%
- Flow: 100%
- #: e7fbff
Let's paint!
The image should now be looking like this:
Group these layers and name it "Portal".
Step 7: Create the Man
In this step, we would add the man that is walking towards the portal. To start, open "Walking on Ice 1" by Arctic Stock. Next, activate the Magnetic Lasso tool (L) and use this to create a selection area around the man.
After you've made the selection, move the man to our canvas using the Move tool (V). Once on the canvas, rename it to "man".
The man is just the right fit for our canvas so we don't have to do any transformations. Now, let's make this man blend in well with the rest of the images. Let's start by editing its Brightness/Contrast by selecting the "man" layer and going to Brightness/Contrast in the Image > Adjustments > Brightness/Contrast tab. When it opens, input the following:
- Brightness: +39
- Contrast: -10
- Use Legacy
The result should be as follows:
Now let's darken the man's back to create contrast, to do that, we are going to use the Burn tool (O).
Once open, input the following values for the Burn tool (O):
- Brush size: 30px
- Hardness: 0%
- Range: Midtones
- Exposure: 15%
- Zoom at 300%
Burn the region shown below:
The result:
Now, let's create a shadow for the man. Create a new layer (Ctrl/Cmd + Shift + N) and name it "shadow". Make sure to put this layer below the "man". Activate the Brush tool (B) and input the following:
- Brush size: 80px
- Hardness: 0%
- Opacity: 15%
- Flow: 100%
- #: 000000
- Zoom level: 50%
Group these layers now and rename it to "man".
Step 8: Create a Vignette
In this step, we will learn how to create a vignette which will help enhance the focus on our subject. To start, go to the Menu bar and click on File > New and use the same settings we used to create our canvas. (Refer to Step 1). Take note, the background contents should be white. Once it has been created, go to Filter > Distort > Lens Correction. Find the tab Vignette and use these settings:
- Vignette amount: -100
- Midpoint: +50
Now that that's done drag the vignette to our canvas using the Move tool (V) and put it on top of all the layers that we've created, and then set the following:
- Blending mode: Multiply
- Opacity to 40%
To set the blending mode, simply click on the drop-down menu beside the word "Normal" on the top part of the Layer window. The Opacity is located just beside that drop-down menu as well. See image below:
The unblended Vignette will look like this:
Once the blending mode is set to "Multiply" it would look like this:
Step 9: Enhance the look and feel of the image
Now let's enhance the colors and overall feel of our image. Let's start by creating a Solid Color adjustment layer. To do that, simply click on the button shown on the image below:
When it opens, click on the following:
Once you've clicked on Solid Color, the Color Picker menu would open. When it opens, input the following color:
When you're done, you would see that your whole canvas is filled with a dark blue color. We would need to change that, so set the Blending Mode and Opacity to the following:
- Blending Mode: Exclusion
- Opacity: 50%
Next, create another Solid Color adjustment layer (still from the Create New Fill/Adjustment Layer button). When the Color Picker opens, input the following color code:
Next, set the Blending mode and Opacity to the following:
- Blending Mode: Soft Light
- Opacity: 50%
Next, let's create a Color Balance adjustment layer from the Create New Fill/Adjustment Layer button.
When the Color Balance box opens, input the following:
- Color Levels: -26, 0, -9
- Tone Balance: Midtones
- Preserve Luminosity: Check
Next, create another Color Balance adjustment layer and now input the following:
- Color Levels: -8, -13, -7
- Tone Balance: Shadows
- Preserve Luminosity: Check
The result now should be something like this:
Next, let's create an Exposure adjustment layer (Create New Fill/Adjustment Layer button).
Once it opens, input the following:
- Exposure: 0.3
- Offset: 0.0000
- Gamma Correction: 1.00
On our final retouching technique, let's give it a slightly desaturated look, through giving it an infrared feel. Let's start by creating a Channel Mixer adjustment layer through the Create New Fill/Adjustment Layer button.
When it opens, input the following:
- Output Channel: Gray
- Red: 0%
- Green: +100%
- Blue: 0%
- Constant: 0%
- Monochrome: Check
The result of that would be a Black and White infrared photo:
But we would want our image to be in color, so change the Opacity of the Channel Mixer layer to the following:
The result should be similar to this:
Step 10: Final retouches
Now on this last step, we would be flattening our image. To do that, simply right click on any layer and then click on "Flatten image".
Now that it has been flattened, let's add a little Lighting effect to our image to give the impact/focus on the center of our image. To do that, click on the flattened layer and go to Filter > Render > Lighting Effects. Once it opens, input the two following important changes:
- Light type: Omni
- Intensity: 17
The result should be similar to this:
Neat, isn't it? Now, finally, let's sharpen the image by clicking on the Flattened image and go to Filter > Sharpen > Unsharp mask. When this menu opens, input the following:
- Amount: 25%
- Radius: 50.0 pixels
- Threshold: 1 level
The result now should be something like this:
Finally, when you save in the JPEG format, it is advisable to save it in the highest quality which is 12.


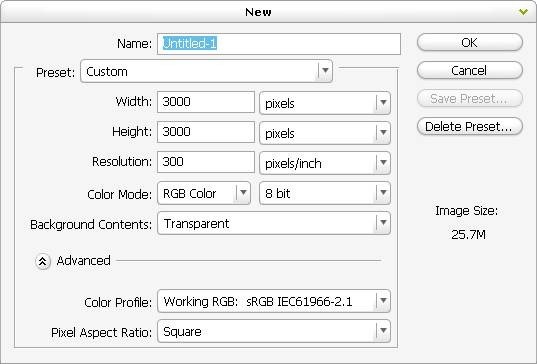
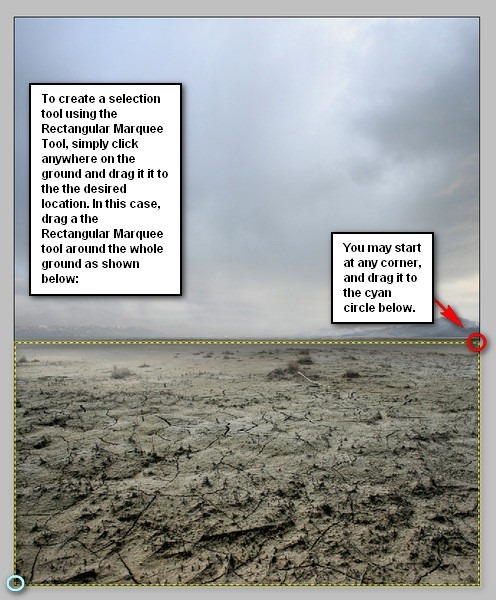
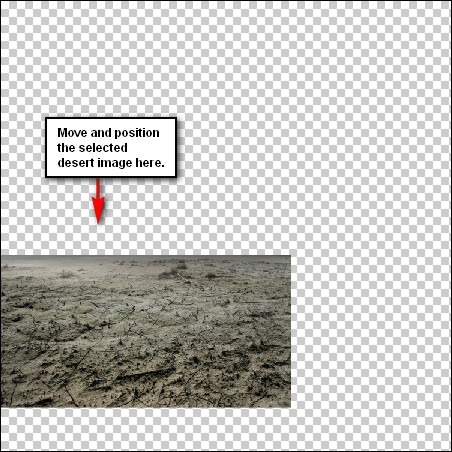
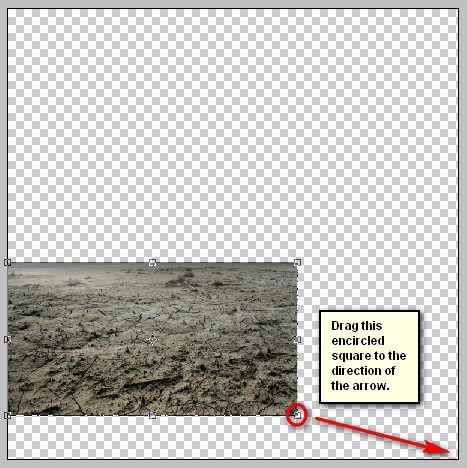

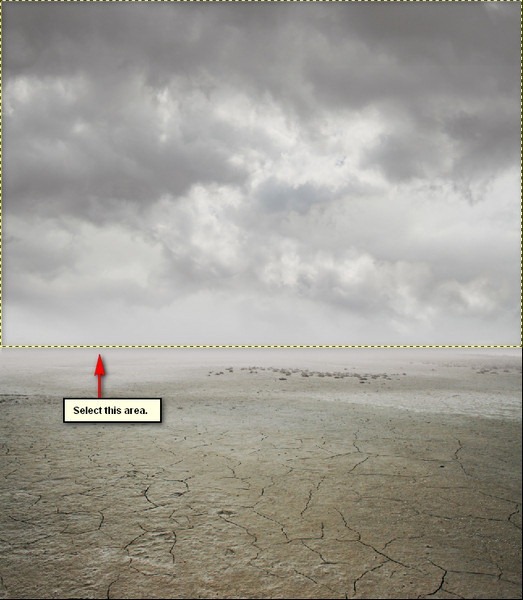
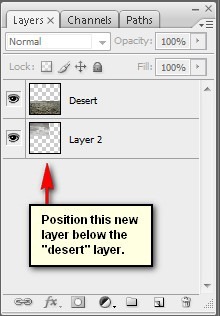
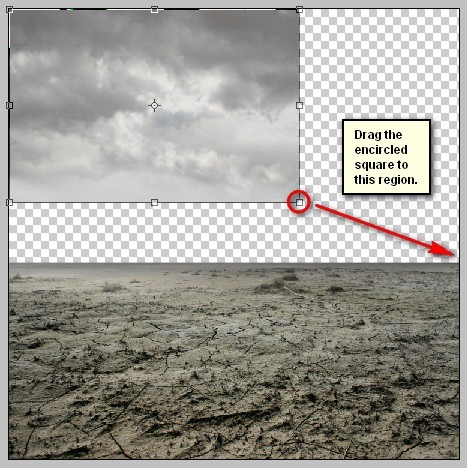

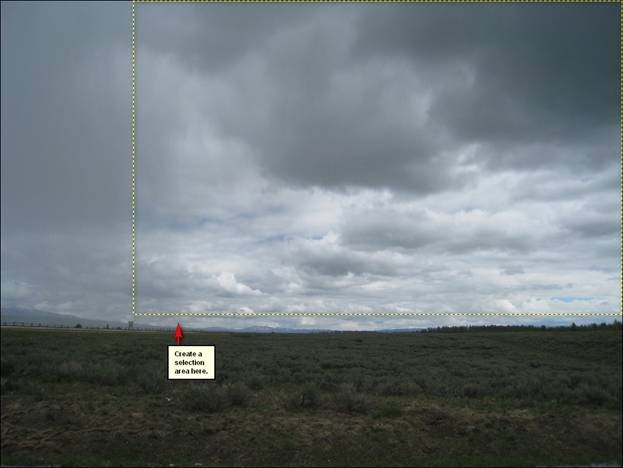
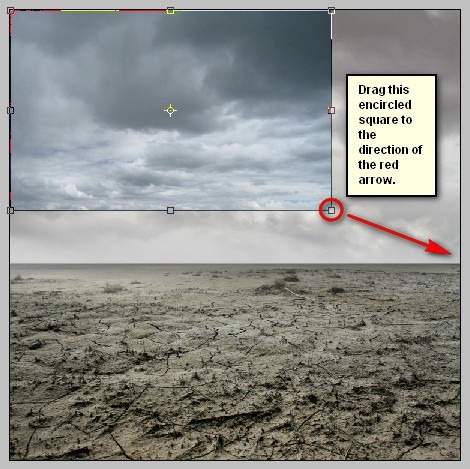

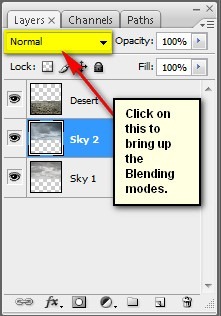
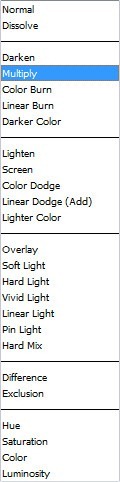
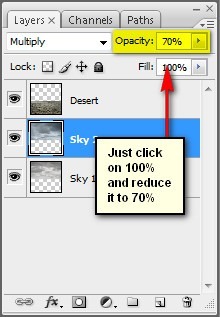

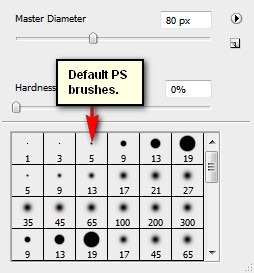
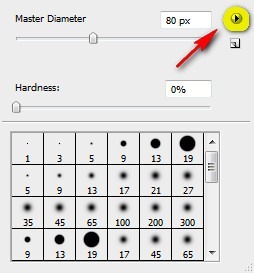
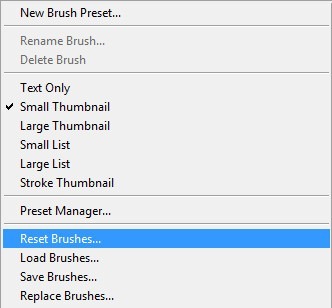
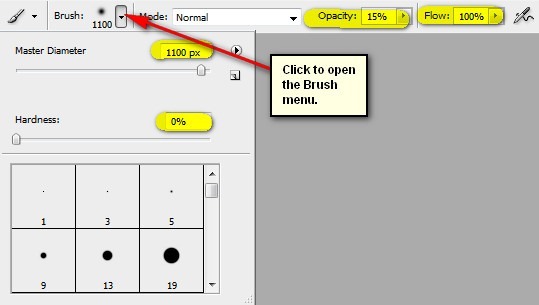
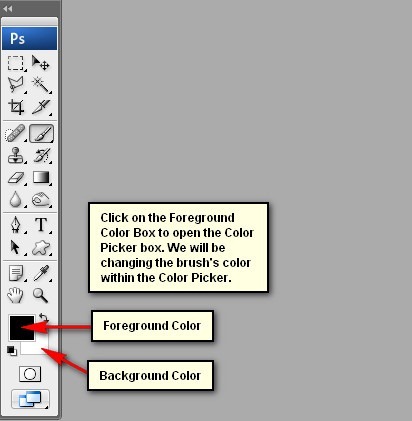
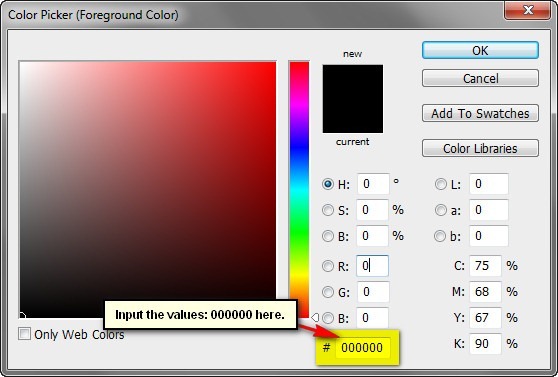


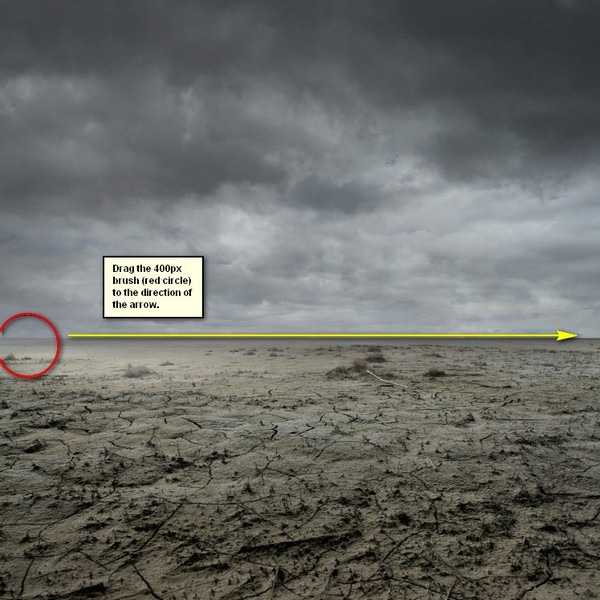
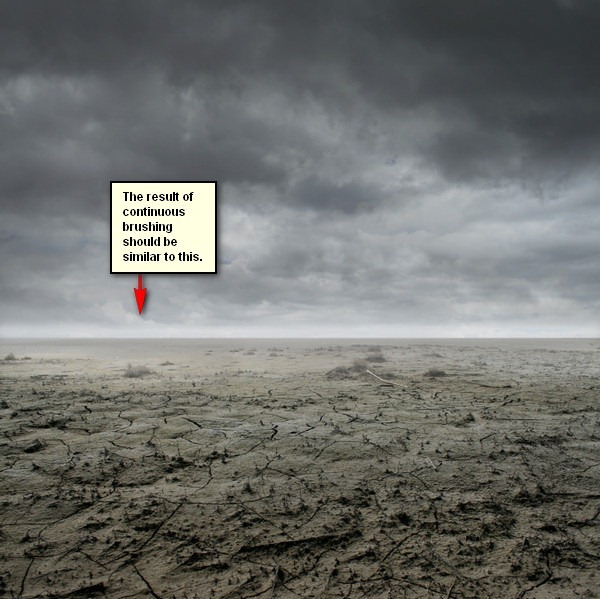
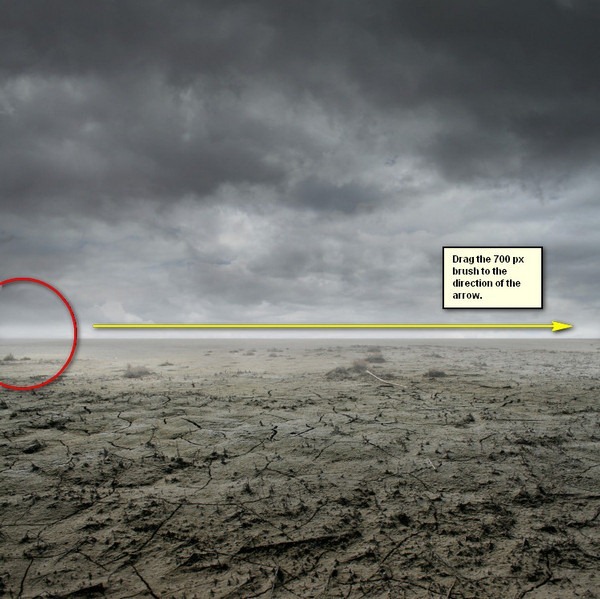

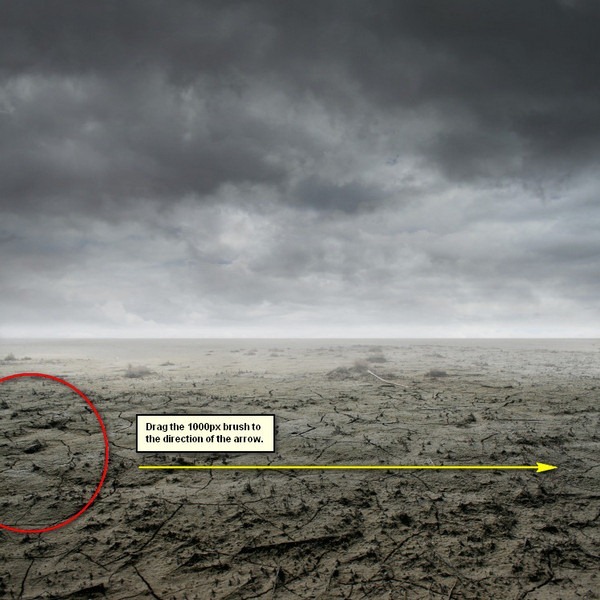

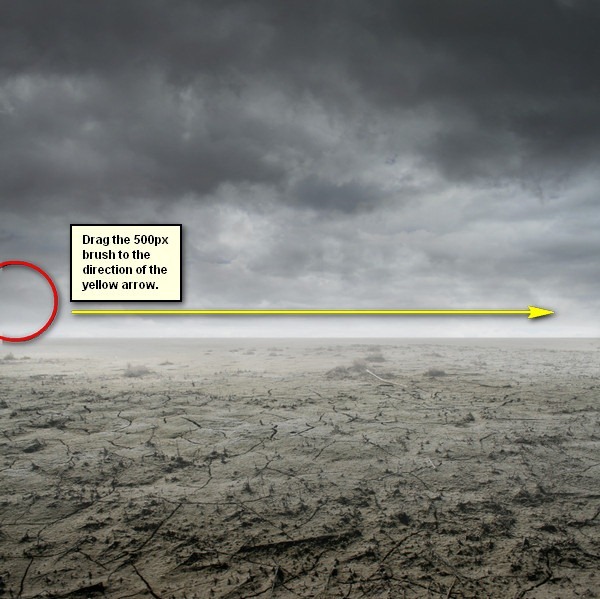

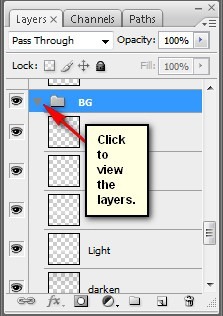
![image024[1] image024[1]](http://photoshoptutorials.ws/e699bae127b0_3C9E/image0241.jpg)
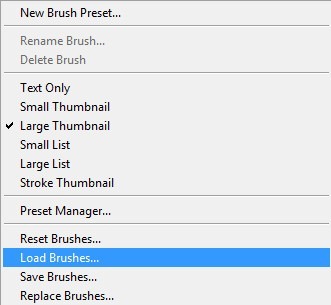
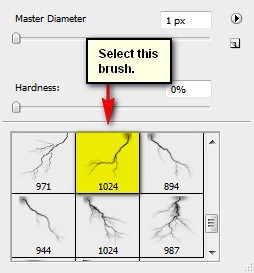
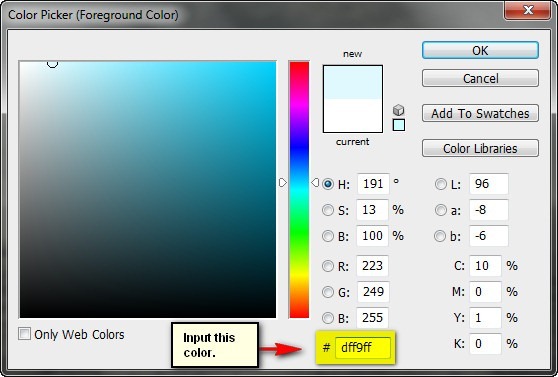
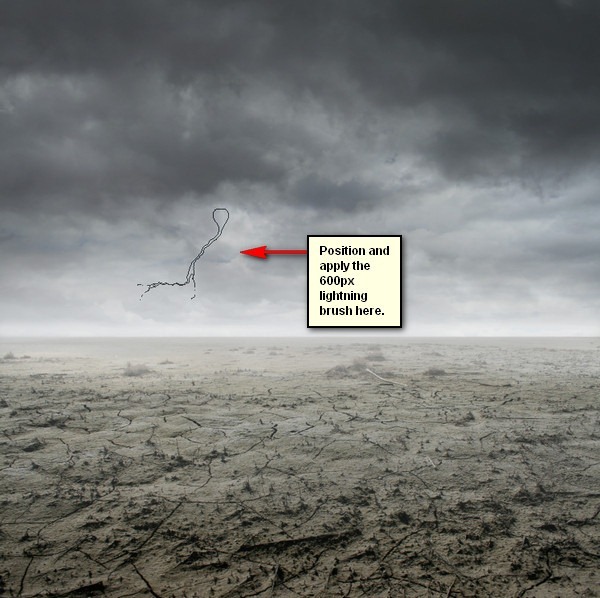


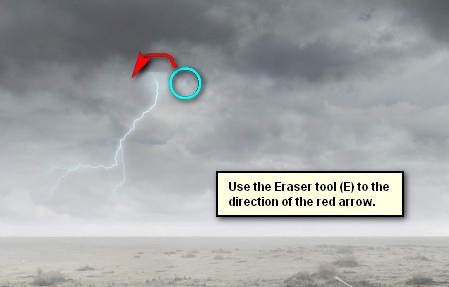
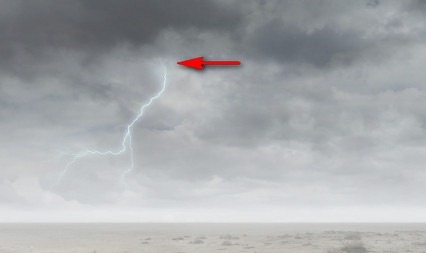
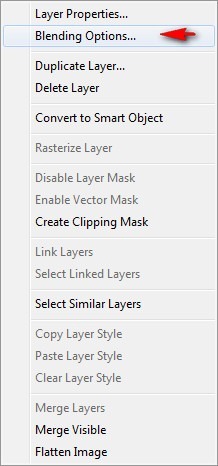
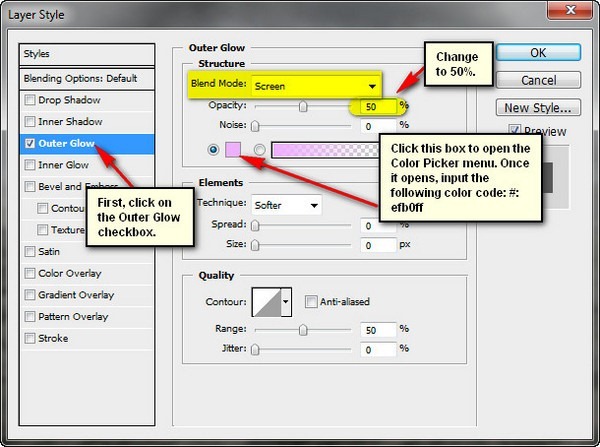

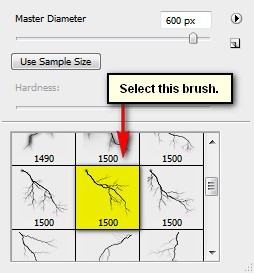
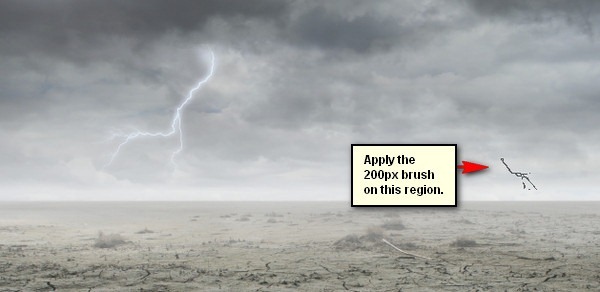

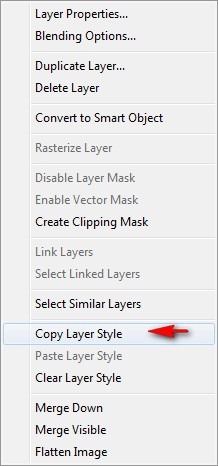
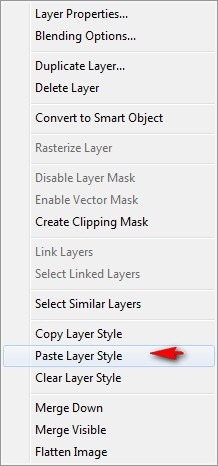
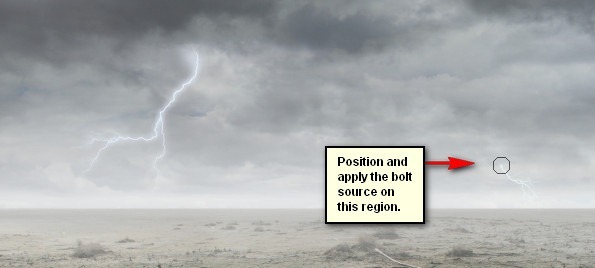

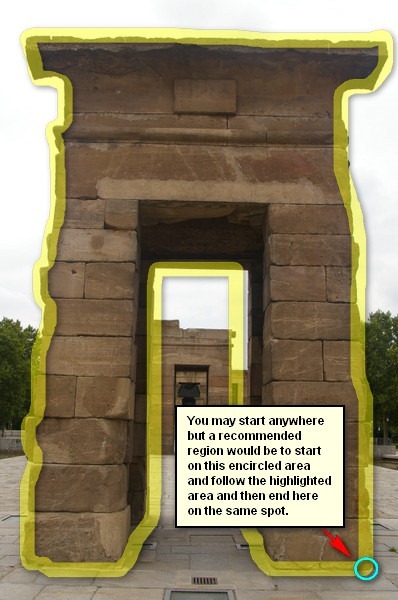

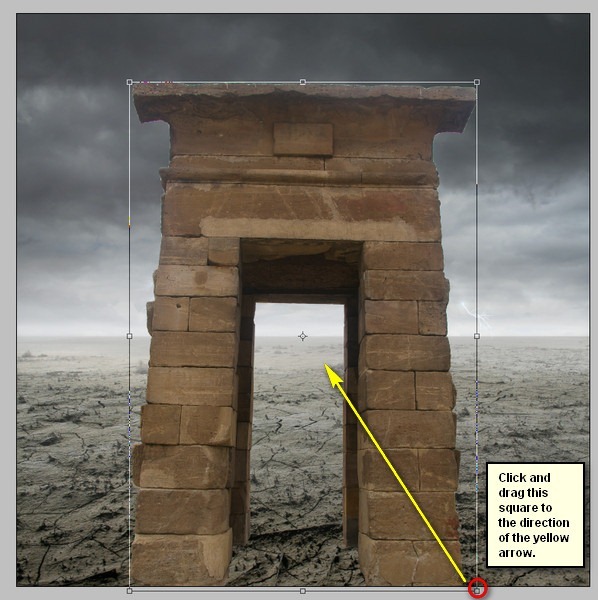
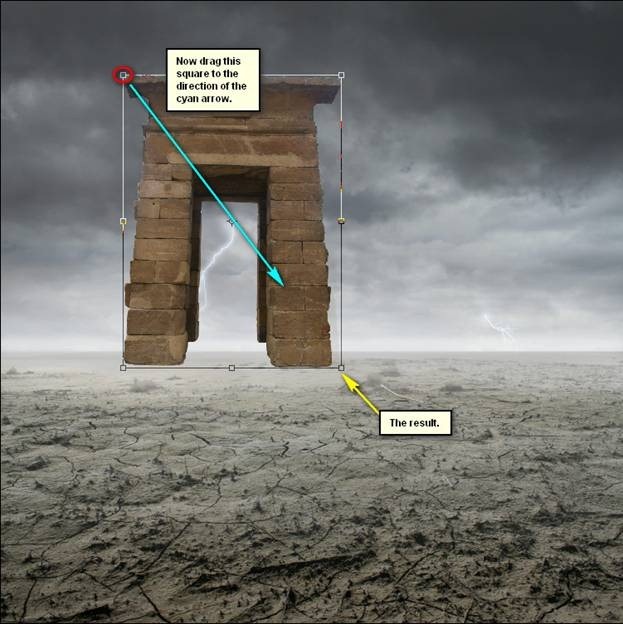

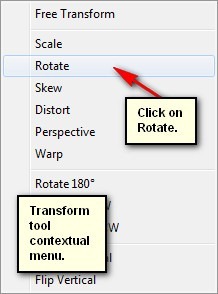
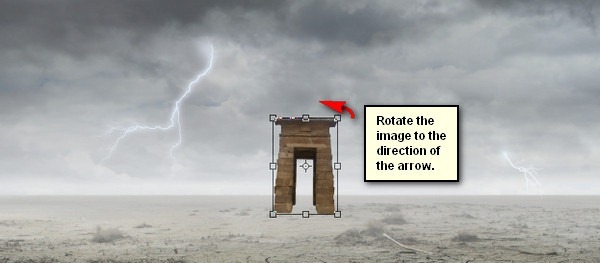


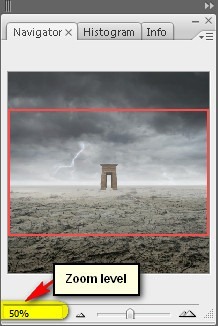
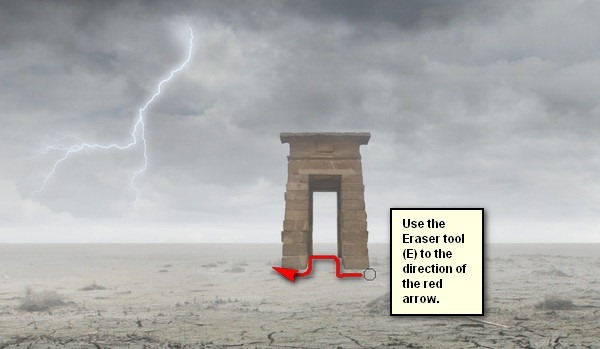
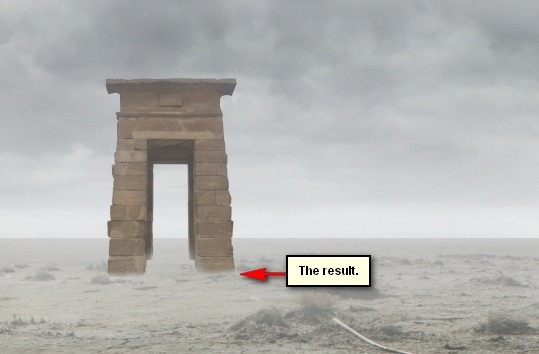
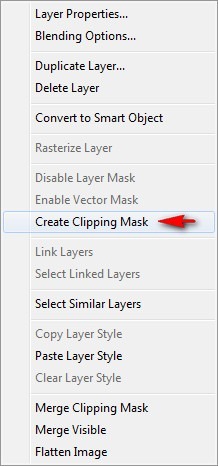
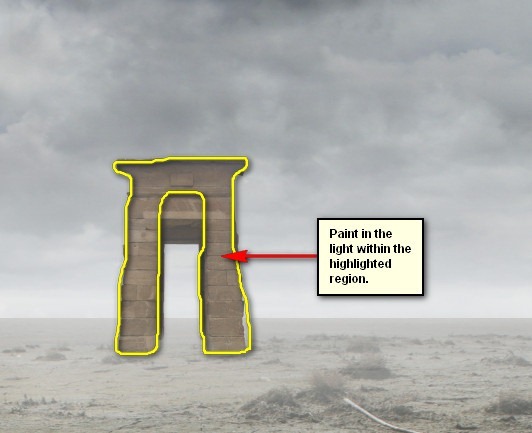
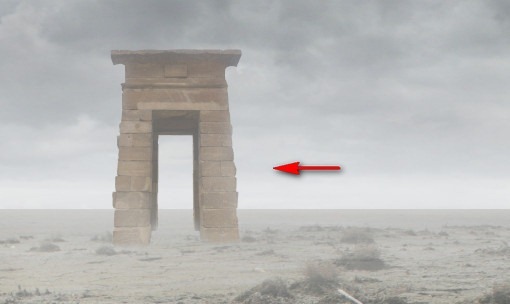
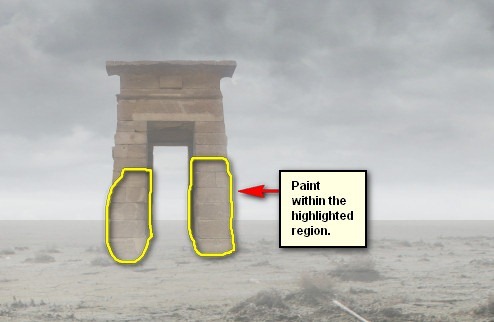
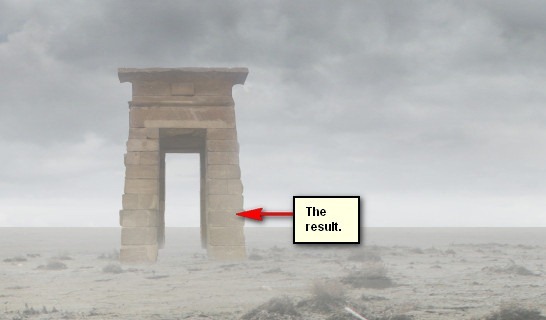
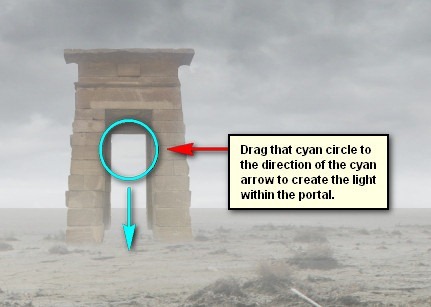
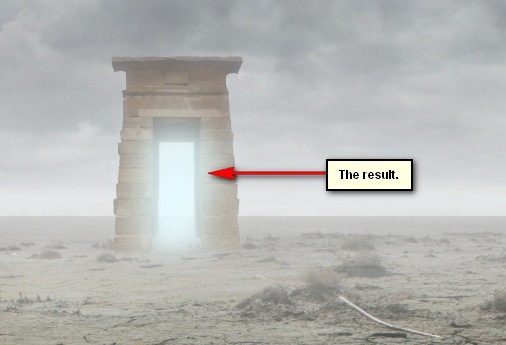

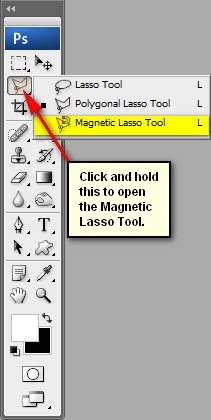
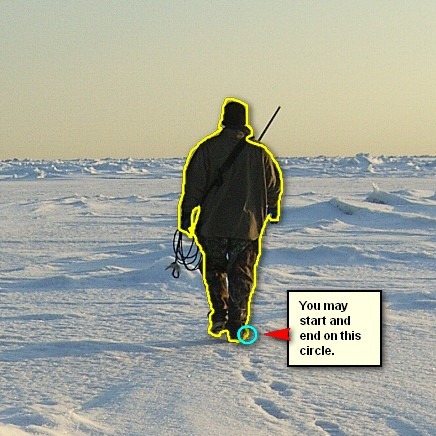

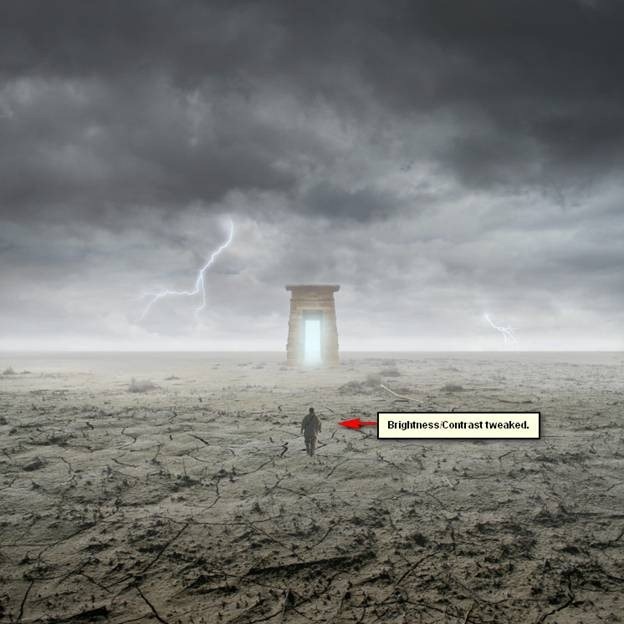
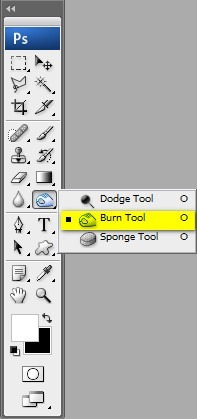
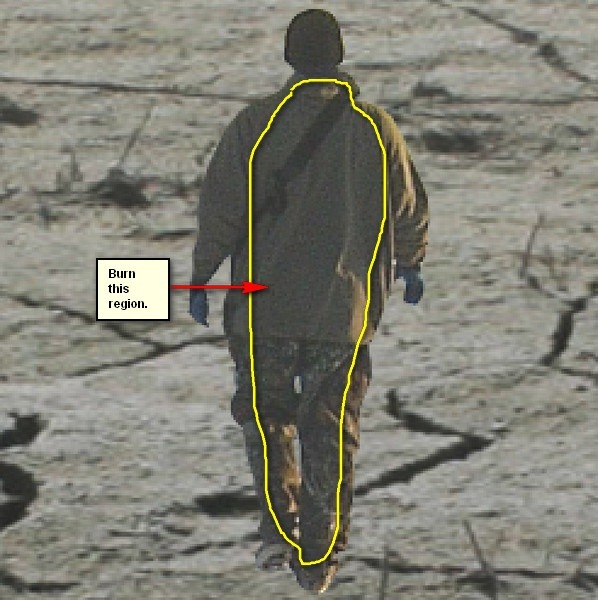
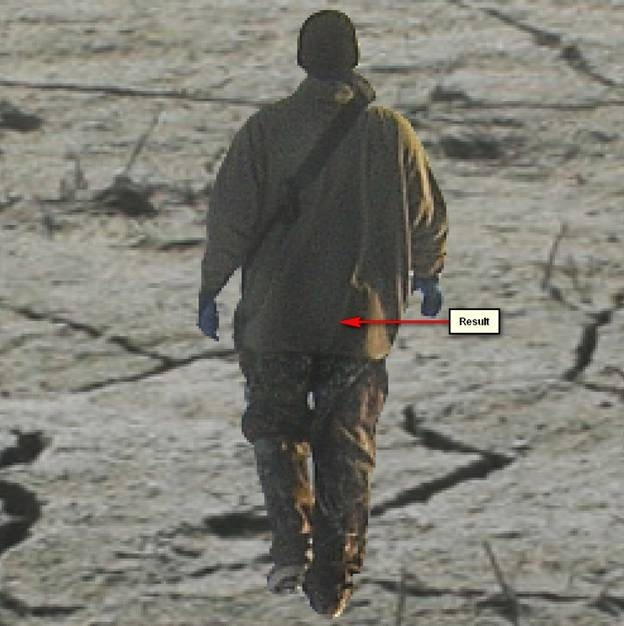

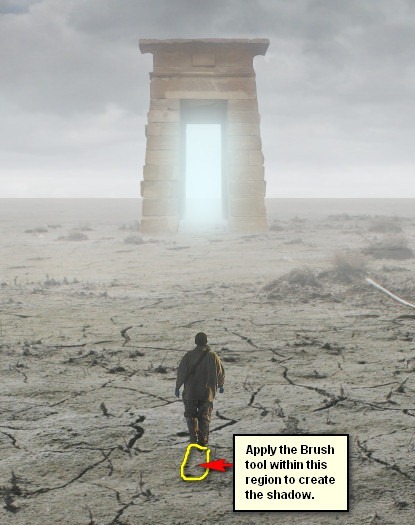
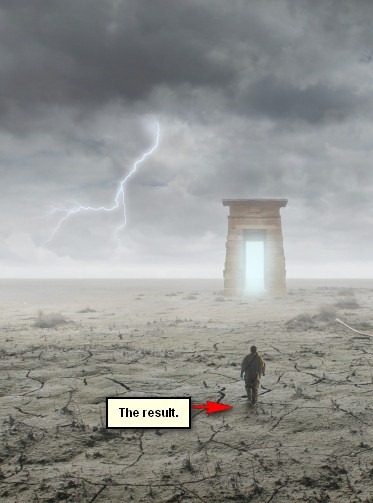
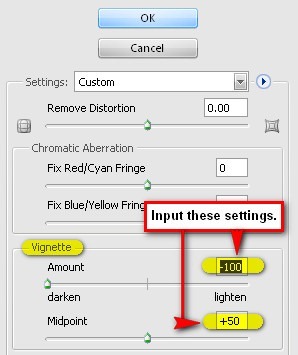
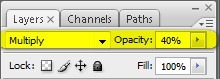
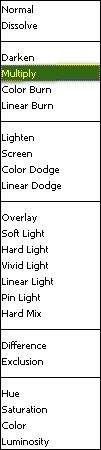
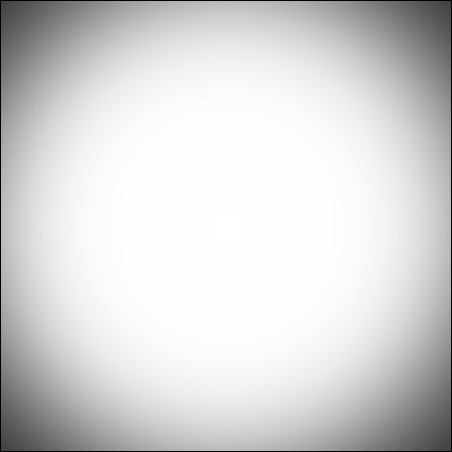

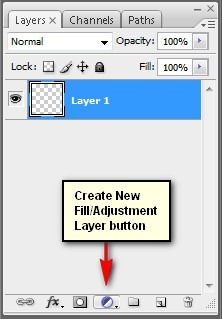
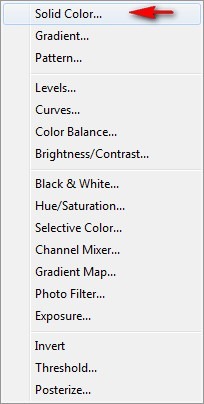
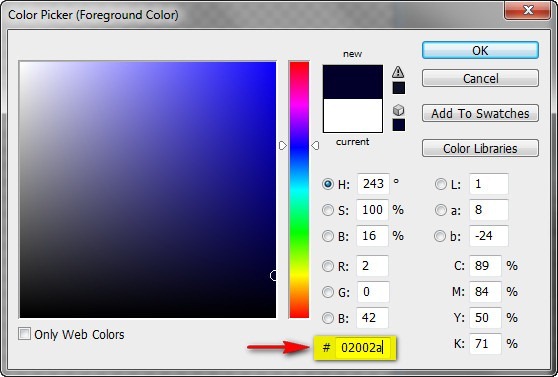
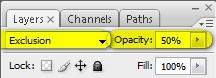

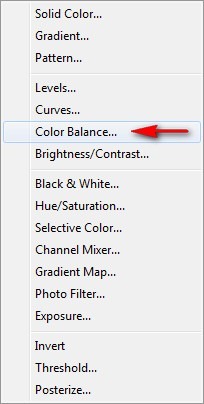
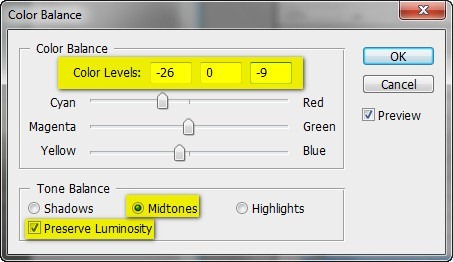
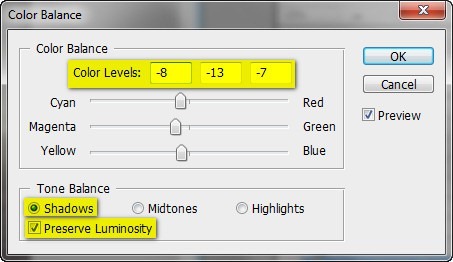

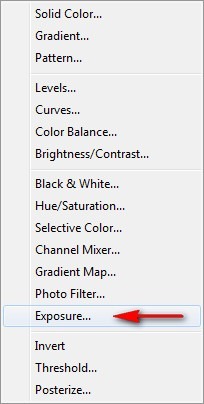
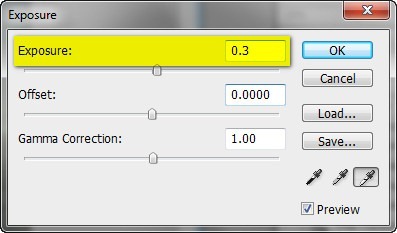
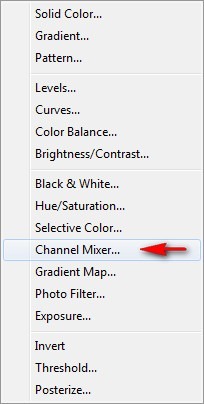
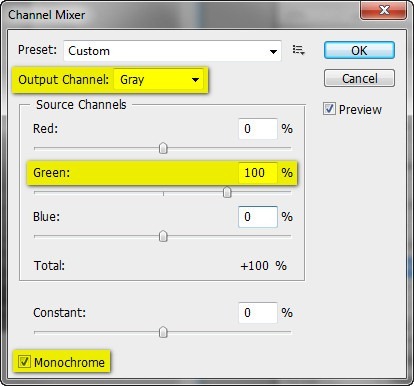

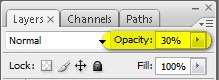

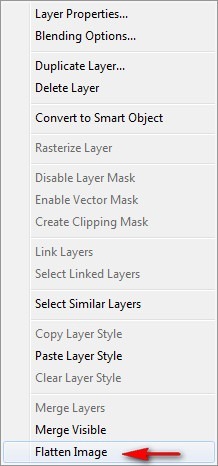
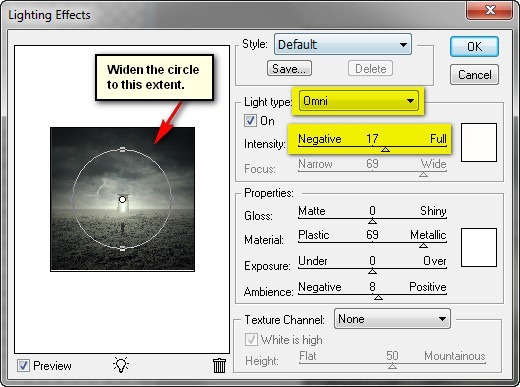

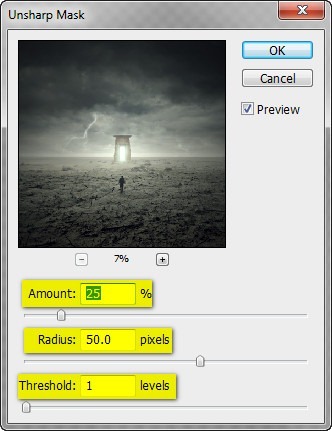

Keine Kommentare:
Kommentar veröffentlichen